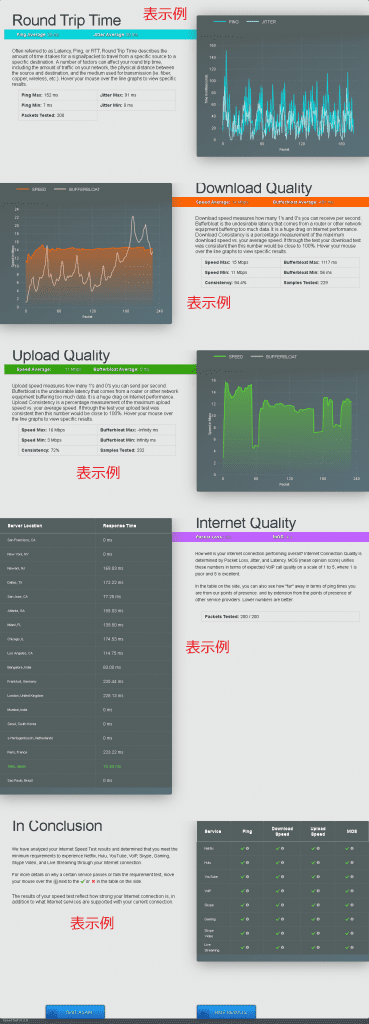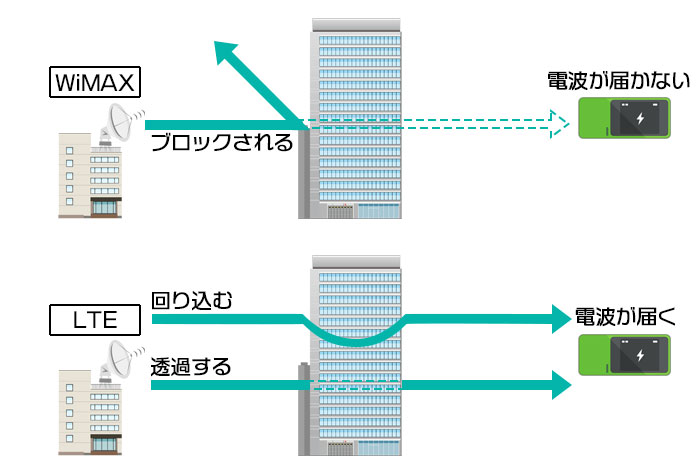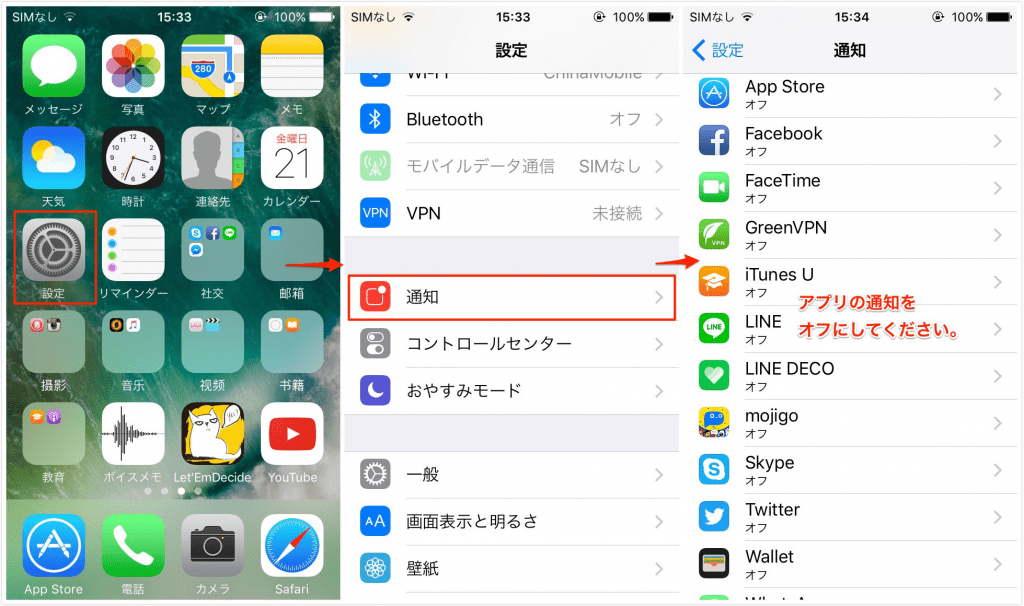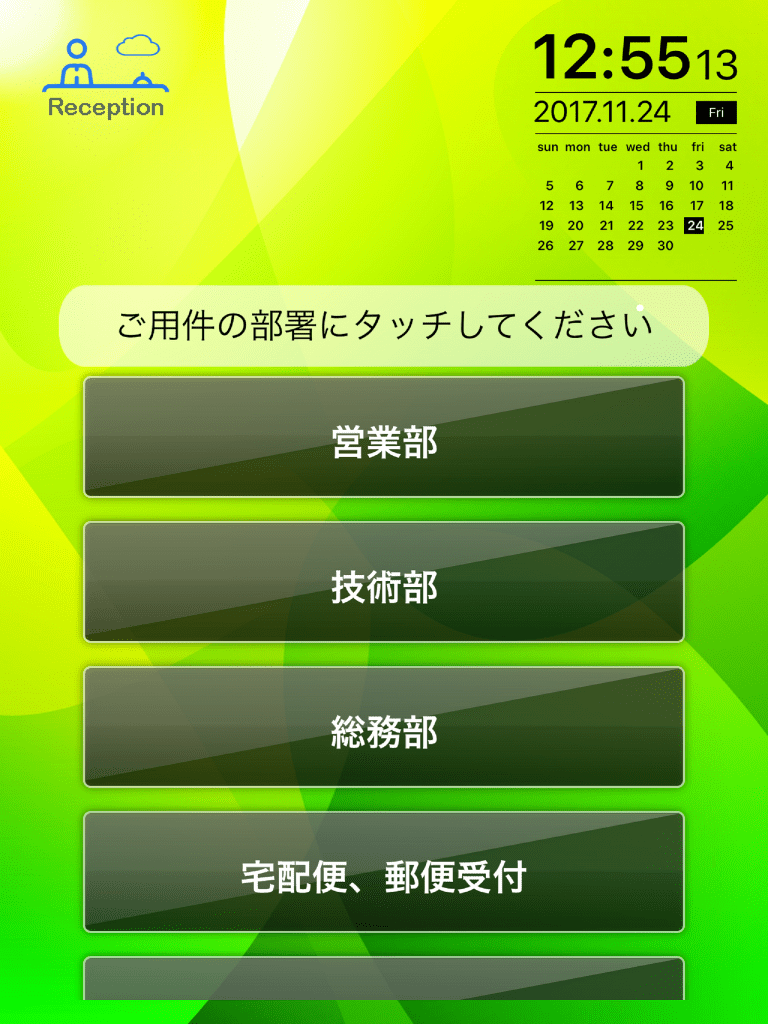よくあるご質問

1. 受付アプリケーションとは?
「オフィス受付」、「KITAYO」、「受付デスク」アプリケーションの概要
「総合受付」ボタンが利用できます
受付アプリの各レイアウト*1で「総合受付」ボタンが利用できるようになっています。
訪問先不明、宅配の受付などにご利用ください。
「総合受付」ボタンはアプリ内の「設定」⇒「ユーザインターフェイス」からこのボタンの設定をしていただけます。
- 「総合受付電話番号」には”-”ハイフンなしで電話番号を登録してください。
- 「総合受付組織名」にはボタンを押した際に画面に表示される「発信先の名前」を登録してください。
- 上記に登録がない場合、「総合受付」ボタンは表示されません。
*1)グラフィカルレイアウト、シンプルレイアウト、50音レイアウト、カテゴリレイアウト
「総合受付」ボタンを押した際に画面に表示される「発信先の名前」となります。
各アプリケーションにて、最新のiOS,iPadOSが利用可能です。
オフィス受付 アプリ
「 オフィス受付」はiPadOS13以降を使用してください。KITAYOを併用する場合は、iPadOS18以降をご利用ください。
KITAYO アプリ
「KITAYO」はiPadOS18以降をサポートしています
受付デスク アプリ
「受付デスク」はiPadOS13以降をサポートしています
クラウド受付 アプリ
「クラウド受付」アプリはサポートは対象外となっております。オフィス受付アプリをご利用ください。
iPadの受付画面から、お相手の部署または名前をタッチして「呼び出し」するだけで、先方に繋がります。
「総合受付」ボタンが用意されており、郵便物、宅配なども担当につなげることができます。
初回インストールから3週間無料で全機能をご利用いただけます。App Storeからインストールしてください。
3週間経過後に、課金請求などは一切ございませんのでご安心ください。
全ての機能を使う場合は、ソフトウェアライセンスをご契約ください。
ライセンス購入は、販売店にお問い合わせ下さい。
![]()
従来型のどの主装置(PBX)でも接続可能です。
弊社のSIP-Gatewayを使って従来型PBXに接続可能です。
従来型PBXからアナログ電話回線を引き出して、それにSIP-Gatewayを接続するだけで、タッチ式受付になります。
添付の図のようにできます。
詳しくは販売店に従来型PBXのメーカー、型番を添えてお問い合わせください。

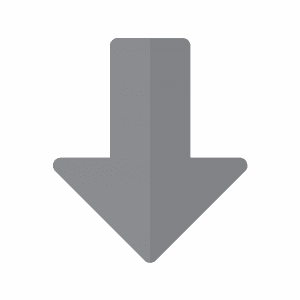

日本語・英語の切り替えは2通りあり、アプリ内でリアルタイム切り替え、またがiPad本体の設定から切り替えられます。
1.アプリ内切り替え
設定→画面設定→日英切り替え ON/OFF
2.iPad本体、設定切り替え
日本語・英語の切り替え
言語は、日本語と英語の2ヶ国語です。
言語切換はiPadの「設定」から「一般」→「言語と地域」→「iPadの使用言語」でEnglish、日本語に切り替え可能です。

2. iPadの設置について
iPadのスタンド及び設置などについて
ネットワークセキュリティを設けることをお勧めします
4G/5Gを利用する場合にSIMカードを利用しますが、このSIMカードのIPアドレスが知られているためにハッカーからの攻撃を受けやすく、またiOSではFirewallが設けられませんので、SIPアタック、SIP SPAMといったSIPアカウントを盗み出すハッキングを受ける恐れがあります。
対策として、SIMカードはISPがセキュリティ対策をされたものを使ってください。
またはiOSアプリで対処する場合、VPNを利用して暗号化、トンネルを構成するようにしてください。
4G/5Gではルーター及びFirewallを経由できませんので、しっかりとしたセキュリティ対策が必要です。
有線LANアダプタを使う場合は、数日間ランニングテストをして確かめてから利用してください。
 例えば、AppleのHPで紹介されているLANアダプタ製品の口コミ情報などは、意見が大きく分かれています。
例えば、AppleのHPで紹介されているLANアダプタ製品の口コミ情報などは、意見が大きく分かれています。
・有線LANアダプタの口コミ
有線LANを使っていてもWiFiをONにした方がいい場合、WiFiはOFFにした方がいい場合などの意見及び問題が報告されています。
さらにはiOS自体に問題があるのでは?など、確実な方法がわかりません。
LANアダプタ全製品とiPad+iOSの組み合わせが多く、弊社ではすべて評価できておりません。
弊社でのLANアダプタのテストでは、いつのまにか?有線ネットワーク接続が切断されていることがあります。
3rdベンダーの有線LANアダプタの接続などでは動作保証されていないものもありますので、
利用の際はご利用者様の判断でご利用ください。
iOS 11.3以降で電源管理機能が追加されました
iPadを受付及びキヨスク端末やPOSシステムとして長時間電源に接続し利用する際の電源管理機能が追加されました。以下抜粋。
iPadとiPhoneの課金管理機能について
iOSには、iPadまたはiPhone XS、iPhone XS Max、またはiPhone XRがキオスクやPOSシステムで使用されているときなど、長期間電源に接続されているときやバッテリに保存されているときにバッテリの状態を維持するための充電管理機能があります。
Appleサポートサイトより
https://support.apple.com/en-us/111822
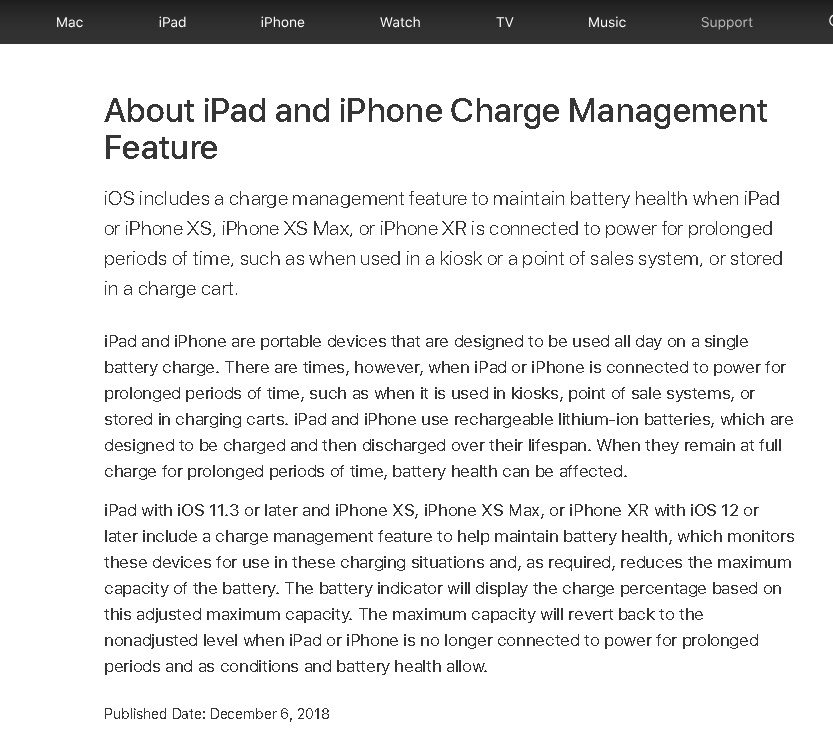
About iPad and iPhone Charge Management Feature
iOS includes a charge management feature to maintain battery health when iPad or iPhone XS, iPhone XS Max, or iPhone XR is connected to power for prolonged periods of time, such as when used in a kiosk or a point of sales system, or stored in a charge cart.
iPad and iPhone are portable devices that are designed to be used all day on a single battery charge. There are times, however, when iPad or iPhone is connected to power for prolonged periods of time, such as when it is used in kiosks, point of sale systems, or stored in charging carts. iPad and iPhone use rechargeable lithium-ion batteries, which are designed to be charged and then discharged over their lifespan. When they remain at full charge for prolonged periods of time, battery health can be affected.
iPad with iOS 11.3 or later and iPhone XS, iPhone XS Max, or iPhone XR with iOS 12 or later include a charge management feature to help maintain battery health, which monitors these devices for use in these charging situations and, as required, reduces the maximum capacity of the battery. The battery indicator will display the charge percentage based on this adjusted maximum capacity. The maximum capacity will revert back to the nonadjusted level when iPad or iPhone is no longer connected to power for prolonged periods and as conditions and battery health allow.
Published Date:
◎iPad交換の場合は、販売店までご連絡ください。
iPad交換の方法は以下A,Bの2通りあります。
○A.販売店またはABphone社まで新規のiPadをお送りいただき、iPad本体の再設定からライセンス設定までさせていただきます。
こちらは有償対応となり、お見積りさせていただきますのでお問い合わせください。
 ○B.お客様にて以下の操作手順に従って設定していただきます。
○B.お客様にて以下の操作手順に従って設定していただきます。
また「ライセンスの再設定」が必要になり、ライセンスの再発行手数料がかかります。メンテナンス契約されている場合は、無償で対応いたします。
1.iPad交換日を決定してください。
2営業日前までに、iPad交換の旨と交換日を販売店までご連絡ください
2.iPad交換日の前日までに以下を実行してください
2.1 交換前のiPadから、 iCloud.comまたはiTunesに「アプリ」と「連絡先」及び「写真」(写真を背景などに使用している場合)を必ずバックアップしてください。
2.2 使っていたiPadから受付アプリ「オフィス受付」の設定→管理者にてエクスポートしてください。8桁のパスワードを記録してください。
2.2 それまで使っていたiPadから受付アプリ「オフィス受付」を削除してください。
2.3 交換後に使用する新iPadに、Apple ID, WiFi通信など基本設定をしてください。
iPadOS限定ライセンス※2の場合は、新iPadが対象のiPadOSのバージョンになっていることを確認してください。異なる場合は移行できませんのでご注意ください。
2.4 新iPadで「連絡先」及び「写真」をバックアップから同期してください。
※この時、受付アプリはコピー及びインストールしないでください。
3.iPad交換日に以下を実行してください
※ご注意)サーバー側での切り替えが必要ですので、以下は、交換日の前に絶対実施しないでください。
iPad交換では、アプリ及びiPadの再設定が必要になります。
3.1 「オフィス受付ライセンス発行書」と、「SIPアカウント情報」(SIPプロバイダー発行)を手元にご用意ください。
3.2 「オフィス受付」をApp storeからインストール
3.3 「オフィス受付」ライセンスIDの登録※2
3.4 「オフィス受付」設定→管理者、インポートします。エクスポートした際のパスワード8桁を入力してください。
4.iPad本体の設定
アクセスガイドなど設定してください。
以上で交換が完了します。試してください。
※1)契約がiPadOS限定の場合、交換後のiPadOSのメジャーバージョンが異なると継続してい利用できなうなりますのでご注意ください。例:iPadOS14限定でiPadOS15になると使用不可となります。
※2)ライセンスIDで認証が失敗する場合は、ABphoneまでご連絡ください。
iPad収容ケースについて
- 音声マイク: iPadの場合、本体に小さな穴が開いていて、そこがマイクになっています。マイクを隠さないようにOpenにしてください。必要に応じてケースに穴をあけるなどしてマイク部を開口してください。 音が聞こえにくいというのは、マイクを覆ってしまっている場合に発生しています。
- スピーカー: iPadのスピーカー部も隠すことのないようにご注意ください。本体の最下部にあります。
- 充電: 充電が必要ですが、iPadのコネクタが正しく挿入されるようにケースの形状にもご注意ください。
- 盗難に注意: 盗難されないような、台およびiPadを格納、設置してください。
- 放熱対策: iPadは熱が少々生じますので、iPadの熱がこもらないようにしてください。
WiFiについて
- WiFiの電波状態が悪いと、通話ができない、または正常に動作しないとことも生じます。WiFiの電波環境も十分注意してください。
- WiFiは5GHz帯の利用をお勧めしております。
2.4GHz帯は混雑が激しく、干渉が発生するケースもあります。 - 金属製のケースの場合は、WiFiに悪影響がある可能性があります。あらかじめご確認ください。
4G/5Gについて
- 4G/5Gの電波状態が悪いと、通話ができない、または正常に動作しないとことも生じます。電波環境も十分注意してください。
- 4Gまたは5Gのどちらかを固定して利用してください。(切り替えなしで利用してください)
- 金属製のケースの場合は、4G/GGの電波に悪影響がある可能性があります。あらかじめご確認ください。

SIP-Gateway使用時の接続手順(起動順序)



起動の基本順序は「SIP-Gateway」⇒「iPad」⇒「オフィス受付」となります。
以下に具体的に記しますが、初期設定により異なる場合があります。
※あらかじめ、iPadの基本設定、連絡先の登録内容、オフィス受付の設定、ライセンス認証などが正しくできているか確認してください。
| 対象 | 設定手順 | |
| 1 |  |
SIP-GatewayのLINEポートに「アナログ電話線」を接続してください。 |
| 2 |  |
社内LANを利用している場合、SIP-GatewayのLANポートにLANを接続してください。 |
| 3 |  |
インターネットを利用している場合、SIP-GatewayのWANポートに「インターネット回線」を接続してください。 iCloud.comとiPadが自動連係ができるようになります。 |
| 4 |  |
SIP-Gatewayの電源を挿してください。 |
| 5 |  |
LINE、(LAN and/or WAN)のランプが点灯●するまで待ちます、約3分かかります。 |
| LINEのランプが点灯しない場合は、TELではなくLINEにアナログ電話線が正しく接続されているか確認してください。 LANまたはWANのランプが緑●で点滅しない場合は、LANケーブルが正しく接続されいるか、DHCPは機能しているかなど確認してください。 |
||
| 6 |  |
iPadの電源を入れてください。 |
| 7 |  |
iPadのWiFi設定が、SIP-GatewayのSSIDになっていて、そのSSIDが自動接続になっていることも確認してください。 iPad WiFi設定に、他のSSIDが登録されいる場合は必ず「自動接続をしない」にしてください。 |
| 8 |  |
SIP-GatewayのWirelessのランプが点灯●したこを確認してください |
| Wirelessのランプが点灯しない場合は、iPadのWiFi設定がSIP-Gatewayに正しく接続されるようになっているか再度確認してください。 | ||
| 9 |  |
iPad受付アプリ「オフィス受付」を起動してください。オフィス受付は上記7まで完了後に起動してください。 |
| 10 |  |
Pad受付アプリ「オフィス受付」から、「連絡先」に登録済みの相手を呼び出してください。 |
| 11 |  |
呼出し時にSIP-GatewayのVoIPランプが点滅●したら正しく接続されています。 |
| VoIPランプ点滅しない場合は上記7から再度確認してください。それでもVoIPランプ点滅しない場合、オフィス受付のSIP設定の確認が必要です。指定通りのSIPアカウントが設定されていますか?、他の項目も含めて再確認が必要となります。 | ||
| 11 |  |
呼び出してコール音がすれば、相手へ接続されています。 通話にて、正しく聞こえればOKです。 |
| iPadから声が聞こえない場合は、iPadのスピーカー音量を確認してください。 相手が聞こえない場合は、iPadのマイク(小さい穴)を塞いでいないか確認してください。 |
||
| 13 |  |
通話終了しますと、SIP-GatewayのVoIPランプは消灯します。 受付の画面は自動的に、初めの待ち受け画面に戻ります。 |
| 14 | iPadとSIP-Gateway接続完了です。 |
※イタズラ発信防止機能
SIP-Gatewayは、発信(架電)と終話(切電)を3回連続で繰り返した場合、4回目は発信できないようにイタズラ防止機能が働きます。
イタズラ防止機能は3分経過すれば解除となり発信可能となります。
発信(架電)、通話と終話(切電)と正常に接続された場合は、上記のイタズラ発信防止は機能いたしません。
有線LAN接続可能ですが、お勧めしておりません。
iPad,iPhoneを有線LANで接続する場合、Apple Storeで以下の変換機をご購入いただきご利用下さい。
メーカーのページは以下です。
▲有線LAN接続はご利用者様のご判断でご利用ください。
- 「有線LAN接続」については機器により特性、性能差があるために弊社ではサポートは致しておりません。
- ご利用者様からは、自動で切れてしまう、接続する順番に決まりがありそれ以外では接続できないなどの報告を受けております。
- なお、有線LAN接続についてはメーカーにお問い合わせください。
設定は容易です
1.iPadの Apple IDの認証が必要 ですので、予めこの設定をしておいてください。
2.オフィス受付インストール:App storeから「オフィス受付」を検索してインストールしてください。
3.オフィス受付 設定画面:
★クラウド受付の設定変更は→3本指で画面をタップすると設定画面に入ります。
(2.で設定したパスワードでログインできます。)
4.オフィス受付初期設定:
1.オフィス受付 ソフトウェア ライセンス認証のメールアドレス、パスワードをご入力ください。
例:ID: sales@abphone.co.jp, パスワード:1a2b3c4d
2.最初の起動時に管理者パスワードを登録します(この管理者パスワードは設定から変更可能です)
例:4567
3.好みの背景、Logoを設定
例:プリセット背景から選択、Logoはなし。
4.SIPアカウント設定
SIPサーバーに接続する「アカウント情報」が必要です。
5.設定画面を「完了」してください。
6.「連絡先」に、呼び出したい名前、ふりがな、電話番号を登録します。
◎上記で利用開始できます。
通話が自動終了しない場合は、主装置(PBX)の設定をご確認ください。
iPad受付アプリは、相手が通話を終了した場合、自動的に終了するようになっています。
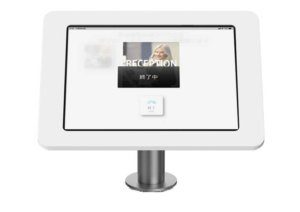
アプリが自動終了しないケースは、主装置から終話信号がiPad側に発信されていない場合に起きます。
主装置の終話信号の設定「極性反転」をご確認ください。
3. iPad設定について
iPad管理、各設定について
「クラウド受付」の管理者パスワードは変更できます。
クラウド受付アプリの「設定」⇒管理者パスワード再設定⇒管理者パスワード登録 から再登録いただけます。
iPadの連絡先とiCloudの連絡先が同期できません。同期はONになっているのですが、なぜでしょうか?
〇WiFi設定にて、省データモードがONになっている場合、同期がされませんので、省データはOFFにしてください。
iOSの自動アップデートはしないようにしてください
★特に、iOS限定ライセンスをご契約の場合、メジャーアップデートにより(例:iOS11からiOS12)、ライセンスが無効となり、ご利用できなくなりますのでご注意ください。
★メジャーアップデート時(例:iOS11からiOS12)には、弊社で新iOSでの動作確認が終えるまではアップデートしないで下さい。不具合が発生する可能性があります。
自動アップデート OFFにする方法
「設定」⇒「一般」⇒「ソフトウェア・アップデート」⇒オフ(白)
メジャーバージョン、マイナーバージョンが変ったら再インストールしてください
まず、iOSバージョンは、メジャー.マイナー.パッチ の順で表記されています。
| iOSバージョン | バージョン例 | ||
|---|---|---|---|
| メジャー.マイナー.パッチ | メジャー | マイナー | パッチ |
| 例:iOS11.2.3 | 11 | 2 | 3 |
クラウド受付がiOSアップグレード後に不安定となった場合は、クラウド受付をアップデートしてください。
特に、メジャーバージョンおよびマイナーバージョンがアップグレードしている場合は、再インストールしてください。
◎iPad交換の場合は、販売店までご連絡ください。
iPad交換の方法は以下A,Bの2通りあります。
○A.販売店またはABphone社まで新規のiPadをお送りいただき、iPad本体の再設定からライセンス設定までさせていただきます。
こちらは有償対応となり、お見積りさせていただきますのでお問い合わせください。
 ○B.お客様にて以下の操作手順に従って設定していただきます。
○B.お客様にて以下の操作手順に従って設定していただきます。
また「ライセンスの再設定」が必要になり、ライセンスの再発行手数料がかかります。メンテナンス契約されている場合は、無償で対応いたします。
1.iPad交換日を決定してください。
2営業日前までに、iPad交換の旨と交換日を販売店までご連絡ください
2.iPad交換日の前日までに以下を実行してください
2.1 交換前のiPadから、 iCloud.comまたはiTunesに「アプリ」と「連絡先」及び「写真」(写真を背景などに使用している場合)を必ずバックアップしてください。
2.2 使っていたiPadから受付アプリ「オフィス受付」の設定→管理者にてエクスポートしてください。8桁のパスワードを記録してください。
2.2 それまで使っていたiPadから受付アプリ「オフィス受付」を削除してください。
2.3 交換後に使用する新iPadに、Apple ID, WiFi通信など基本設定をしてください。
iPadOS限定ライセンス※2の場合は、新iPadが対象のiPadOSのバージョンになっていることを確認してください。異なる場合は移行できませんのでご注意ください。
2.4 新iPadで「連絡先」及び「写真」をバックアップから同期してください。
※この時、受付アプリはコピー及びインストールしないでください。
3.iPad交換日に以下を実行してください
※ご注意)サーバー側での切り替えが必要ですので、以下は、交換日の前に絶対実施しないでください。
iPad交換では、アプリ及びiPadの再設定が必要になります。
3.1 「オフィス受付ライセンス発行書」と、「SIPアカウント情報」(SIPプロバイダー発行)を手元にご用意ください。
3.2 「オフィス受付」をApp storeからインストール
3.3 「オフィス受付」ライセンスIDの登録※2
3.4 「オフィス受付」設定→管理者、インポートします。エクスポートした際のパスワード8桁を入力してください。
4.iPad本体の設定
アクセスガイドなど設定してください。
以上で交換が完了します。試してください。
※1)契約がiPadOS限定の場合、交換後のiPadOSのメジャーバージョンが異なると継続してい利用できなうなりますのでご注意ください。例:iPadOS14限定でiPadOS15になると使用不可となります。
※2)ライセンスIDで認証が失敗する場合は、ABphoneまでご連絡ください。
iPadで「アクセスガイドを終了」しようとしても、パスコードの入力画面にフルキーボードが表示されてしまって操作できない。
アクセスガイドを終了できない問題が一部のユーザーで発生しています。
〇強制再起動で復旧
再起動することで解決できます。
- iPadにホームボタンがあれば、「電源(トップ)」ボタンと「ホーム」ボタンを同時に押して再起動します。
- iPadにホームボタンがない機種では、「音量を上げるボタン」を押してすばやく放し、「音量を下げるボタン」を押してすばやく放してから、「電源(トップ)」ボタンを押したままにします。Appleロゴが表示されたら、ボタンを放します。
iPadを強制的に再起動する
▲アクセスガイドが解除できない
iPadにて、アクセスガイドを解除するためにホームボタンまたは電源ボタン(トップボタン)をトリプルトリックしたものの、次に表示される「パスコードを入力」画面にパスコードを入力することができずにアクセスガイドを解除できない問題が発生しています。
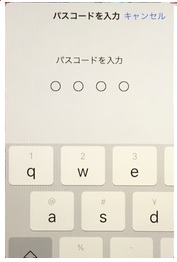
具体的には、「パスコードを入力」画面に数字キーボードの代わりにフルキーボードが大きく表示(右写真)されてしまって操作できなかったり、数字キーボードが表示された場合にも、タップしても反応しない状態となってしまいアクセスガイド解除に失敗してしまいます。
タップしても反応しないのですがしばらくするとパスコード入力画面が消え、再度解除しようとすると「パスコード入力が無効です。9秒後にやり直せます。」のような表示が出て、間違えたかのような表示となります。
アクセスガイド操作不能となりますので、簡単に復旧するには強制再起動がお勧めです。
オフィス受付アプリを使用する際は「アクセスガイド」をONにしてください。
★アクセスガイドは、デバイスで 1 つの App しか使えないように制限します。どの機能を使えるようにするかもコントロールできます。
■アクセスガイド設定
1,iPad 「設定」⇒「画面表示と明るさ」
→画面の明るさを、80%以上に設定してください。
→自動ロックはなしにしてください。
2,iPad 「設定」⇒「アクセシビリティ」⇒「アクセスガイド」
→アクセスガイド→ON
→パスコード設定→アクセスガイドのパスコードを設定 または Touch ID をOnにしてください。
3.アクセスガイドをON/OFFに切り替えはiPadのボタンあり・なしで変わります。
以下のAppleの案内を参照してください。
https://support.apple.com/ja-jp/guide/ipad/ipada16d1374/ipadoshttps://support.apple.com/ja-jp/guide/ipad/ipada16d1374/ipados
4.オフィス受付が起動していると時に「アクセスガイド」をONにしてください。
iPadの設定をする場合などに「アクセスガイド」をOFF(解除)してください。
相手の名前が表示されているのに「コール」表示が出ない際は、「電話帳モード」になっています
以下、画面表示など確認してください。
- 「Free version」と表示されている場合は「電話帳モード」になっています。
- 画面表示に「Licensed version」と表示されていますか?表示されている場合は、クラウド受付アプリの「設定」から電話帳モードを解除してください。
- ライセンスを契約済みで「Free version」と表示の場合は、アプリを再起動していただきライセンスの再認証をしてください。
- ライセンス表示を非表示にしている場合は、一旦非表示をOFFにしていただき上記の確認をしてください。終了後にまた非表示に再設定してください。
-
クラウド受付の画面で、iPadタッチスクリーンを3本指でタップしてください。
- パスワードは初回に登録した管理者パスワードとなります。
※設定変更した場合は必ず設定画面右上の「完了」ボタンで設定を終了してください。
SIPサーバーに接続してください
本アプリを利用するためには、ご利用者様が他のSIPサービスや独自にSIPサーバ(Asteriskなど)を予め用意していただく必要があります。
SIPアカウントについては、ご利用のSIPサーバ管理者までお問い合わせください
ーー設定のご案内ーーーーーーー
SIPサーバIP 必須
SIPサーバポート[初期値:5060]
SIPプロキシサーバIP (proxyの指定がない場合は、空白)
SIPプロキシポート[初期値:5060]
ユーザー 必須
パスワード 必須
上記の設定で電話発信できるようになりますが、
発信できない場合は、設定内容を再度確認してください。
◎設定画面例
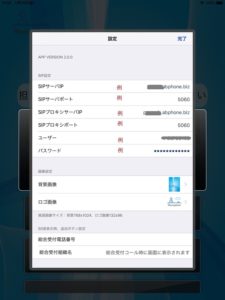
SIPサーバーがない場合は、別な接続方法をご案内させていただきますので弊社までお問い合わせください。
4. Wi-Fi設定について
Wi-Fi接続、設定、注意点など
有線LANアダプタを使う場合は、数日間ランニングテストをして確かめてから利用してください。
 例えば、AppleのHPで紹介されているLANアダプタ製品の口コミ情報などは、意見が大きく分かれています。
例えば、AppleのHPで紹介されているLANアダプタ製品の口コミ情報などは、意見が大きく分かれています。
・有線LANアダプタの口コミ
有線LANを使っていてもWiFiをONにした方がいい場合、WiFiはOFFにした方がいい場合などの意見及び問題が報告されています。
さらにはiOS自体に問題があるのでは?など、確実な方法がわかりません。
LANアダプタ全製品とiPad+iOSの組み合わせが多く、弊社ではすべて評価できておりません。
弊社でのLANアダプタのテストでは、いつのまにか?有線ネットワーク接続が切断されていることがあります。
3rdベンダーの有線LANアダプタの接続などでは動作保証されていないものもありますので、
利用の際はご利用者様の判断でご利用ください。
Appleより引用
Wi-Fi や Bluetooth を使用した通信を妨げる要因
Wi-Fi や Bluetooth を使用した通信を妨げる要因(Appleサイト)
ワイヤレス通信の障壁
高周波 (RF) 電波を反射/吸収する物質には、以下のようなものがあります。
| 障壁の種類 | 干渉の可能性 |
|---|---|
| 木材 | 低 |
| 合成物質 | 低 |
| ガラス | 低 |
| 水 | 中 |
| 煉瓦 | 中 |
| 大理石 | 中 |
| 土壁 | 高 |
| コンクリート | 高 |
| 防弾ガラス | 高 |
| 金属 | 非常に高い |
追記、参考まで
「Low-Eガラス」とは、複層ガラスに特殊金属膜をコーティングしたエコガラスのですが、これは電波が通りにくくなります。
また、「網入りガラス」も、電波が通りにくくWiFiの障害になりやすいです。
・電波の通り難さ
Low-Eガラス>網入りガラス>普通のガラス
Wi-Fiでの通信が途切れてしまうことがあります
iOS11にアップデートしたあと、お使いのiPhone/iPadは駅、公共施設などに設置されているWi-Fiや公衆無線LANに接続する時、接続できなかったり、いきなり切れたりすることがあります。
または、iOS10/9で、ある一定時期からiPhone/iPadは突如無線LANの接続が切れる現象がおきています。
iPhone/iPadのWi-Fiが切れる原因
Apple製品とバッファローなど他社製無線ルーターとの相性の問題があり、相性が悪いことがあります。
iPhone/iPadのWi-Fiが切れる対処法
ここで、iPhone/iPadのWi-Fiが切れる対処法を3つご案内します。
1、「機内モード」をオフしてから、再びオンにする:
Wi-Fiでの通信が途切れてしまったときには、機内モードをオフにしてから、再度オンにすると再接続されます。
詳細な手順は:画面下端から上方向にスワイプ > コントロールセンターを表示させる > 機内モードアイコンをタップしてオフにする > 再びタップしてオンにします。
 iPhone/iPadのWi-Fiが切れる対処法1
iPhone/iPadのWi-Fiが切れる対処法1
2、ネットワーク設定をリセットする:
一度ネットワーク設定をリセットしてから設定し直すことで改善されることがあります。詳細な手順につきましては下記コンテンツをご覧ください:
「設定」 > 「一般」 > 「リセット」 > 「ネットワーク設定をリセット」と進みます。
2、ネットワーク設定をリセットすると下記の内容が消去されるので、ご注意ください
- Wi-Fi設定で入力した全てのパスワード
- テザリングの設定
- VPN設定
- モバイルデータ通信の設定
3、IPアドレスを指定する:
Wi-Fi設定内のIPアドレスを指定しておくことで、接続が途切れにくくなる可能もあります。指定する方法は以下の通りです:
ホーム画面で、「設定」アプリ > WLANと進み > 接続中のネットワーク名の右側にある「i」をタップ > 「IPアドレス」、「サブネットマスク」、「ルーター」、「DNS」4つの項目の数値をメモしておく > 「静的」を押す > 先ほど、メモした数値を一部変更します。
 iPhone/iPadのWi-Fiが切れる対処法3
iPhone/iPadのWi-Fiが切れる対処法3
上記だけでは解決できない場合もあります
iPhone/iPadのWi-Fiが切れる原因と対処法ですが、全ての環境で改善できるとは言い切れません。
WiFi不安定なときは試してください。
他のWiFi接続方法も確認してください。
WiFiについて
WiFiの電波状態が悪いと、通話ができないまたは正常に動作しないということも生じますので、WiFiの環境も十分注意してください。
→WiFiは5GHz帯の利用をお勧めしております。
2.4GHz帯は混雑が激しく、干渉が発生するケースもありますのでお勧めしておりません。
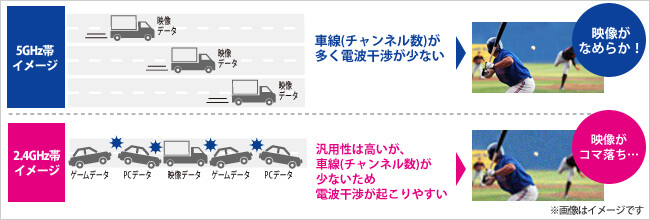
iPad WiFiは「自動接続をON」にしてください。
以下のように設定してください。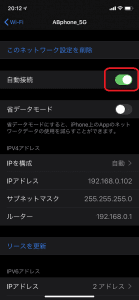
iPadの「設定」->WiFi->該当のSSID⇒「自動接続」ON
自動接続がOFFの場合、WiFiの接続が切れたのち再接続されないので、ライセンス認証が解除されたままになってしまいます。
また、安定動作のために不要なWiFi接続先は、削除または自動接続をOFFにして接続されないようにしてください。
ネットワーク品質テストは可能です。
ご利用のネットワークの状態、品質確認ができます。
Webブラウザー(safariなど)から以下の「Internet Speed Test」にアクセスしてください。
画面が開いたら、「TEST NOW」をクリックすると以下4つのテストが開始します。
LATENCY/PING,DOWNLOAD SPEED,UPLOAD SPEED,PACKET LOSS
テスト完了後に「VIEW DETAILS」をクリックすると、詳細レポート(下、表示例)が表示されます。
[su_button url=”https://sourceforge.net/speedtest/” target=”blank” style=”glass” icon=”icon: arrow-right” desc=”(英文)”]Internet Speed Test [/su_button]
[以下、表示画面例]
- 計測に数分かかりますので終了するまで待ってください。終了後「VIEW DETAILS」をクリックすると以下のような画面が表示され、お使いのネットワークの状況を把握することができます。
- 時間帯により結果が異なりますので、詳細データを採りたい場合は日時を変えて何回か計測してください。
WiFiまたは3G/LTEの無線状態を確認してください
以下のいずれかまたは全て確認してください。
1.無線の電波強度が弱い、途切れることがあるような場合、ライセンス認証が解除されます。
- 無線電波状況を改善してください。
2.WiFi利用の場合、WiFiは自動接続になっていますか?または必要のないWiFiまで自動接続になっていませんか?
- WiFiの場合は、使うWiFiのアクセスポイント1つだけを自動接続ONにしてください。
3.3G/LTE利用の場合は以下の確認をしてください。
4.iOSをアップグレートした場合
- iOSのアップグレードをした場合は、アプリを再インストールで改善されることもあります。

電波状況が悪くなると相手への通話が途切れたりしますので、安定した通信が必要です
- データ通信回線を利用したVoIP通話は、通信回線の状況が悪化すると、VoIP電話の通話品質を確保できません。
こちらからかけた、相手からの音声はよく聞こえるが、お相手にはこちらの音声が途切れたり、まったく聞こえないという症状が発生します
例:
電話をかけた側 →通話(*1)→ 受信した側 *1)アップロード側:音声が途切れたり、聞こえなくなる可能性あり
電話をかけた側 ←通話(*2)← 受信した側 *2)ダウンロード側:通話は良好
接続時の通信状況を確認する方法としては、電話をかけた場合に相手の音声が途切れることがあるようであれば、相手側にも問題が発生していると考えられます。
WiFi利用時
- WiFiの場合は、アクセスポイントの位置、アンテナの指向性等を調整していただきiPadに安定した無線通信ができるように調整してください。
- 2.4GHz 帯は電波干渉が発生して通話品櫃に悪影響が出ることがありますので、5GHz帯を利用するようにしてください。
- 電波強度は最強になるようにしてください。強度が中では通話できないことがあります。
3G/LTE利用時
- 3G/LTE回線では、場所や時間によって回線が混雑している場合など状況が悪い場合があります。
- 一般的にダウンロードよりアップロードが遅いため、相手側の音質に影響が出やすくなります。3G/LTEでは場所を変えるなど対策が必要です。
5. 4G/5Gについて
4G/5G利用時のSIMカードなどについて
ネットワークセキュリティを設けることをお勧めします
4G/5Gを利用する場合にSIMカードを利用しますが、このSIMカードのIPアドレスが知られているためにハッカーからの攻撃を受けやすく、またiOSではFirewallが設けられませんので、SIPアタック、SIP SPAMといったSIPアカウントを盗み出すハッキングを受ける恐れがあります。
対策として、SIMカードはISPがセキュリティ対策をされたものを使ってください。
またはiOSアプリで対処する場合、VPNを利用して暗号化、トンネルを構成するようにしてください。
4G/5Gではルーター及びFirewallを経由できませんので、しっかりとしたセキュリティ対策が必要です。
5G/4Gを推奨します
まず、電波状況が悪い環境下では、安定した通話品質を保つことはできません。
また、通話できないこともあります。5G/4G/WiMAXのいずれでも電波状況が良好であることが重要です。
4G/3G/WiMAXの比較(自社調査)
◎3G vs LTE (4G)
3GとLTEでは通信速度が10倍ほどLTEが早いということもありますが、特にLATENCYの値は通話に大きな影響があります。
LATENCY(レイテンシ)とは、通信を開始するまでに要した時間(遅延)のことで、
例えば、WebブラウザでURLをクリックしてから表示(ダウンロード)が開始されるまでのタイムラグとなりますが、この値が4Gでは高速であることが良いポイントです。
4Gの場合、50〜70msと良好ですが、3G回線の場合、130〜1,700ms程度とLATENCYの値が大きく、またバラつきがあり通話品質を悪化させます。
◎WiMAX
WiMAXはビルの屋内への電波が届きにくく、屋内での通話には適していません。
屋外では利用可能ですが、WiMAXのご利用はお勧めしておりません。
LTEですと、WiMAXに比べて屋内でも電波が入りやすいという特性を持っています。
よって、総合的にLTEを利用されることを強く推奨します。
WiMAXは建物に弱い
3G-4Gスペック
https://www.infraexpert.com/ より引用
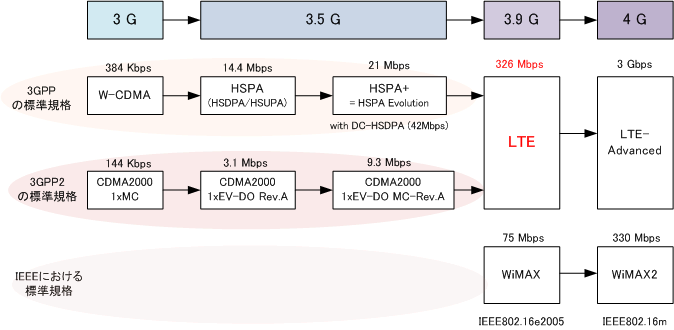
4G技術( LTE-Advanced または WiMAX2) に対応したスマートフォンではないのにも関わらず、
「4G対応」としてスマートフォンが販売されていますが、
これはITUが3.9Gに相当する「LTE」「WiMAX」 そして3.5Gに相当する「HSPA+」については「4Gと呼称してよい」とする声明を発表したことに起因します。
いいえ、Wi-Fi接続と同じく内線発信も可能です。
5G/4GでもSIPを使用しますので、外線、内線は接続先のSIPサーバー仕様によります。SIPサーバー提供元にご確認ください。
iPadはNano-SIM カードまたはMicro-SIM カードになります
機種により異なりますので、以下Appleのサイトからご確認ください。
iPhone や iPad で使われている SIM カードのサイズを調べる
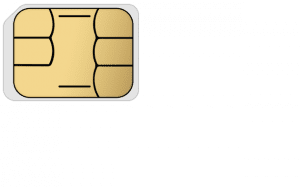
iPadにデータ通信SIMカード(LTE推奨)を取り付けることでインターネット経由でクラウドPBXに接続できます。
各iPadによりSIMカードの位置が異なります。以下のAppleの案内を参照してください。
iPhone や iPad (Wi-Fi+ Cellular モデル) の SIM カードを取り出したり差し替えたりする方法を説明します。(Appleサイト)
データ通信SIMカードをご利用ください。
通話の使用頻度にもよりますが、通常1GB/月でご利用いただけます。
SIMカードのサイズは各iPadに合ったものをご利用ください。
ネットワーク品質テストは可能です。
ご利用のネットワークの状態、品質確認ができます。
Webブラウザー(safariなど)から以下の「Internet Speed Test」にアクセスしてください。
画面が開いたら、「TEST NOW」をクリックすると以下4つのテストが開始します。
LATENCY/PING,DOWNLOAD SPEED,UPLOAD SPEED,PACKET LOSS
テスト完了後に「VIEW DETAILS」をクリックすると、詳細レポート(下、表示例)が表示されます。
[su_button url=”https://sourceforge.net/speedtest/” target=”blank” style=”glass” icon=”icon: arrow-right” desc=”(英文)”]Internet Speed Test [/su_button]
[以下、表示画面例]
- 計測に数分かかりますので終了するまで待ってください。終了後「VIEW DETAILS」をクリックすると以下のような画面が表示され、お使いのネットワークの状況を把握することができます。
- 時間帯により結果が異なりますので、詳細データを採りたい場合は日時を変えて何回か計測してください。
WiFiまたは3G/LTEの無線状態を確認してください
以下のいずれかまたは全て確認してください。
1.無線の電波強度が弱い、途切れることがあるような場合、ライセンス認証が解除されます。
- 無線電波状況を改善してください。
2.WiFi利用の場合、WiFiは自動接続になっていますか?または必要のないWiFiまで自動接続になっていませんか?
- WiFiの場合は、使うWiFiのアクセスポイント1つだけを自動接続ONにしてください。
3.3G/LTE利用の場合は以下の確認をしてください。
4.iOSをアップグレートした場合
- iOSのアップグレードをした場合は、アプリを再インストールで改善されることもあります。

電波状況が悪くなると相手への通話が途切れたりしますので、安定した通信が必要です
- データ通信回線を利用したVoIP通話は、通信回線の状況が悪化すると、VoIP電話の通話品質を確保できません。
こちらからかけた、相手からの音声はよく聞こえるが、お相手にはこちらの音声が途切れたり、まったく聞こえないという症状が発生します
例:
電話をかけた側 →通話(*1)→ 受信した側 *1)アップロード側:音声が途切れたり、聞こえなくなる可能性あり
電話をかけた側 ←通話(*2)← 受信した側 *2)ダウンロード側:通話は良好
接続時の通信状況を確認する方法としては、電話をかけた場合に相手の音声が途切れることがあるようであれば、相手側にも問題が発生していると考えられます。
WiFi利用時
- WiFiの場合は、アクセスポイントの位置、アンテナの指向性等を調整していただきiPadに安定した無線通信ができるように調整してください。
- 2.4GHz 帯は電波干渉が発生して通話品櫃に悪影響が出ることがありますので、5GHz帯を利用するようにしてください。
- 電波強度は最強になるようにしてください。強度が中では通話できないことがあります。
3G/LTE利用時
- 3G/LTE回線では、場所や時間によって回線が混雑している場合など状況が悪い場合があります。
- 一般的にダウンロードよりアップロードが遅いため、相手側の音質に影響が出やすくなります。3G/LTEでは場所を変えるなど対策が必要です。
6. ソフトウェアライセンスについて
ソフトウェアライセンス発行、認証について
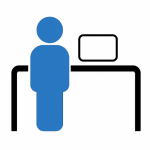 1ライセンス=iPad 1台となっています。2台以上では使えません。
1ライセンス=iPad 1台となっています。2台以上では使えません。
2台目以降のご利用も、ライセンス契約してください。追加ライセンスの発行はいつでも受け付けております。
10台以上まとまる場合は、ボリュームライセンスを別途ご契約いただけます。
◎iPad交換の場合は、販売店までご連絡ください。
それまで使っていたiPadから受付アプリを削除していただき、新iPadでの再登録が必要になります。
iOSメジャーバージョンが変わるとライセンスは無効になり、呼出し発信ができなくなります。
例:「iOS12限定ライセンス」をご契約時
| iOSバージョン | ライセンス状態 | 備考 |
|---|---|---|
| iOS12.x.xにアップデート | 認証OK | 継続して利用いただけます |
| iOS13.x.xにアップグレード *1 | 認証解除 | Free version,電話帳モード |
| iOS14.xxにアップグレード *1 | 認証解除 | Free version,電話帳モード |
*1) iOS13以降にアップデートした場合、無効となります。
★2020年9月現在、Appleの方針でiOSのダウングレードができません。またはアップグレードから1週間以内になっているようです。
誤ってアップグレードしてしまった場合は、契約と同じiOSバージョンのiPadにライセンスを移設することをお勧めいたします。
ライセンスの再発行手数料と再設定が必要ですが、もっとも簡単な対処方法となります。
または、最新OS限定ライセンスのご契約をお願いいたします。販売店にお問い合わせください。
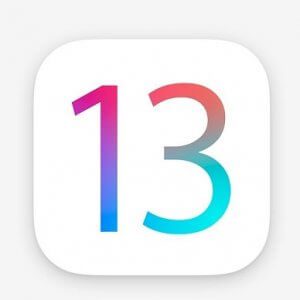
![]()
相手の名前が表示されているのに「コール」表示が出ない際は、「電話帳モード」になっています
以下、画面表示など確認してください。
- 「Free version」と表示されている場合は「電話帳モード」になっています。
- 画面表示に「Licensed version」と表示されていますか?表示されている場合は、クラウド受付アプリの「設定」から電話帳モードを解除してください。
- ライセンスを契約済みで「Free version」と表示の場合は、アプリを再起動していただきライセンスの再認証をしてください。
- ライセンス表示を非表示にしている場合は、一旦非表示をOFFにしていただき上記の確認をしてください。終了後にまた非表示に再設定してください。
エラー表示一覧
ライセンス認証に際に表示されるエラーメッセージとなります。エラー内容に合わせて対処してください。
以下にないエラーについてはiOSまたはアプリから表示されることもありますので、それに合わせて対処してください。
English Version
日本語バージョン
ソフトウェアライセンス認証
〇iPad受付アプリケーションのソフトウェアライセンス認証画面で、ライセンス認証用の「メールアドレス」と「パスワード」により、全機能をご利用いただけます。ライセンス認証用の「メールアドレス」はご利用者様にてご指定下さい。
例:ipad01@domain.jp
〇パスワードは販売店より発行させていただきます。
ラインセスの詳細およびパスワードの発行は販売店にお問い合わせください。
クラウド受付は、無料または有料(ライセンス)で利用できます
Free version
- 無料でご利用いただけ、電話帳として機能します。
- 電話発信、呼び出しはできません。
Licensed version
- フルバージョンライセンスとしてクラウド受付の全機能がご利用いただけます。
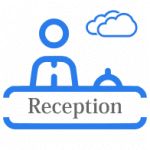
- Ver1.3よりライセンス表示のON/OFFができます。
画面にライセンス表示時は、ライセンスの有効状態が確認できます。 - ライセンス料金など詳細は契約内容により異なりますので販売店にお問い合わせください。
ライセンス契約の変更はできません。
変更が必要な場合は、別途ライセンス契約をしてください。
また、途中解約でも返金はありません。
-
無効になった場合、表示が以下のように変わります。
- 「ソフトウェアライセンスを入力してください。~ライセンスはxxx/xx/xxに失効しました」という表示が現れます。
- ライセンス無効の状態では、電話帳モードとしてご利用いただけますが、タッチパネルレイアウトは50音レイアウトに限ります。
また、電話帳モードでは発信及び設定変更もできません。
継続利用はライセンス契約をしていただくことで、ご利用いただけます。
※「電話帳モード」としてご利用を継続されたい場合は、弊社までお問い合わせください。
契約したライセンスと表示が異なる場合、以下をご確認ください
◎1.初回「オフィス受付」インストール時
初回インストールから3週間無料で全機能をご利用いただけます。
3週間経過後は「フリーバージョン」となり、電話帳機能が利用できます。
ライセンス表示は「Free version」となります。
◎2.初回ライセンス登録時
iPadから初回ライセンス登録時は「仮に2週間の有効期間」となっています。
iPadからライセンス登録後、3日以内に有効期間の変更がない場合は、その旨を弊社までご連絡願います。
◎3.iPad交換によりライセンス再登録時
上記同様、3日経過して正しく表示されない場合は、その旨を弊社までご連絡願います。
その他は場合は、弊社までご連絡ください。
![]()
ライセンス費用の返金は如何なる理由でもございません。
クラウド受付を使用しなくなった、不用になった場合でも、ライセンス費の返金はございません。
WiFiまたは3G/LTEの無線状態を確認してください
以下のいずれかまたは全て確認してください。
1.無線の電波強度が弱い、途切れることがあるような場合、ライセンス認証が解除されます。
- 無線電波状況を改善してください。
2.WiFi利用の場合、WiFiは自動接続になっていますか?または必要のないWiFiまで自動接続になっていませんか?
- WiFiの場合は、使うWiFiのアクセスポイント1つだけを自動接続ONにしてください。
3.3G/LTE利用の場合は以下の確認をしてください。
4.iOSをアップグレートした場合
- iOSのアップグレードをした場合は、アプリを再インストールで改善されることもあります。

初回インストールから3週間無料で全機能をご利用いただけます。App Storeからインストールしてください。
3週間経過後に、課金請求などは一切ございませんのでご安心ください。
全ての機能を使う場合は、ソフトウェアライセンスをご契約ください。
ライセンス購入は、販売店にお問い合わせ下さい。
![]()
7. SIP接続について
SIPのアカウント設定など接続方法に関する情報
メジャーバージョン、マイナーバージョンが変ったら再インストールしてください
まず、iOSバージョンは、メジャー.マイナー.パッチ の順で表記されています。
| iOSバージョン | バージョン例 | ||
|---|---|---|---|
| メジャー.マイナー.パッチ | メジャー | マイナー | パッチ |
| 例:iOS11.2.3 | 11 | 2 | 3 |
クラウド受付がiOSアップグレード後に不安定となった場合は、クラウド受付をアップデートしてください。
特に、メジャーバージョンおよびマイナーバージョンがアップグレードしている場合は、再インストールしてください。
1.正しいホスト名になっていますか?
- SIPサーバIPには、IPアドレス または SIPサーバ名 が正しく入力されているか確認してください。
- SIPプロキシサーバIPも正しく入力されていますか?または不要であれば空白になっていますか?
- http://などスキーム(scheme)の入力は不要です。
- 誤字脱字はありませんか?ゼロ”0”とオー”O”を間違えていませんか?
- このSIPサーバIPにサーバ名は各SIPサーバーにより異なります。
SIPアカウントについては、ご利用のSIPサーバ管理者までお問い合わせください
2.ネットワークは正しく接続されていますか
1.WiFiは正しく接続されていますか。
2.WiFiルーターから先のインターネットは正しく接続されていますか。GoogleなどにWebからアクセスできますか?
3.WiFiの接続は安定していますか?
4.3G/LTEでもWiFi同様に確認してください。
SIPサーバはSIP(Session Initiation Protocol)と呼ばれるプロトコルを利用して、電話番号をIPアドレスと対応付けたり、相手を呼び出してつなぐといった制御を行うサーバです。
SIPサーバーについては、ご利用のSIPサーバ管理者までお問い合わせください
SIPサーバ上に登録されているSIPアカウントのユーザ名、パスワードを設定してください
通常、「数字」だけ、または「数字とアルファベットの組み合わせ」となっています。
SIPアカウントについては、ご利用のSIPサーバ管理者までお問い合わせください
SIPサーバへアクセスを中継するサーバです。
このproxyを使用・未使用は各SIPサーバーにより異なります。
SIPアカウントについては、ご利用のSIPサーバ管理者までお問い合わせください
従来型のどの主装置(PBX)でも接続可能です。
弊社のSIP-Gatewayを使って従来型PBXに接続可能です。
従来型PBXからアナログ電話回線を引き出して、それにSIP-Gatewayを接続するだけで、タッチ式受付になります。
添付の図のようにできます。
詳しくは販売店に従来型PBXのメーカー、型番を添えてお問い合わせください。

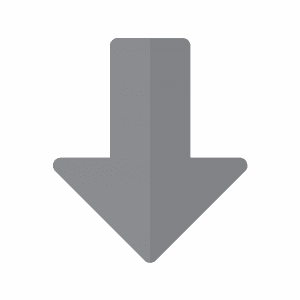

8. 「連絡先」設定について
連絡先の設定情報
- クラウド受付アプリ内では「連絡先」の以下のデータが使用されます。必須項目以外は、入力しなくてもご利用いただけます。
-
日本語版(連絡先)
- 姓 (★必須)
- 姓ふりがな (★必須)
- 電話番号 (★必須)
- 名
- 名ふりがな
- 部署
- 会社名
- 写真または画像
※ご注意)姓ふりがなに記入がない場合、アプリで表示されません。必ず姓ふりがなに入力してください。
-
英語版(contacts)
- First name (★必須)
- Phone (★必須)
空き容量により、連絡先(電話帳)登録可能件数が変わりますが、制限はありません。
しかしながら、iCloudと連携する場合は、連絡先の合計数 50,000件が最大となります。
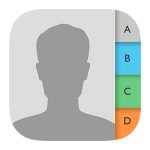
受付アプリは、iPadに標準の「連絡先」アプリのデータを利用しています。
アプリから呼出し先の情報を「連絡先」に登録してください。
 カテゴリレイアウトの場合の、連絡先への登録は以下のようになります。
カテゴリレイアウトの場合の、連絡先への登録は以下のようになります。
「姓」と「会社」に同じ名前を登録してください。
例、営業部の場合
姓:”営業部”
会社:”営業部”
部署の代表名については、会社名=姓=営業部 のように、完全一致するものは部署代表として表示します。
担当者名については、会社名=営業部、名字=佐藤のように、不一致なものを担当者の連絡先となります。
呼び出し先が表示されない場合は以下を確認してください
1.連絡先を更新た際は、オフィス受付アプリを再起動してください
連絡先を変更、追加した場合は、オフィス受付アプリを再起動することで、連絡先を読み込み直しますので、更新後の呼び出し先が表示されるようになります。
■アプリの再起動
ホームボタンを2回クリック⇒起動しているアプリ一覧が表示⇒「オフィス受付」をタップしてスワイプ⇒消えたらアプリ終了
ホームボタンをクリック⇒「オフィス受付」アイコンから起動(再起動完了)
アプリ終了例:
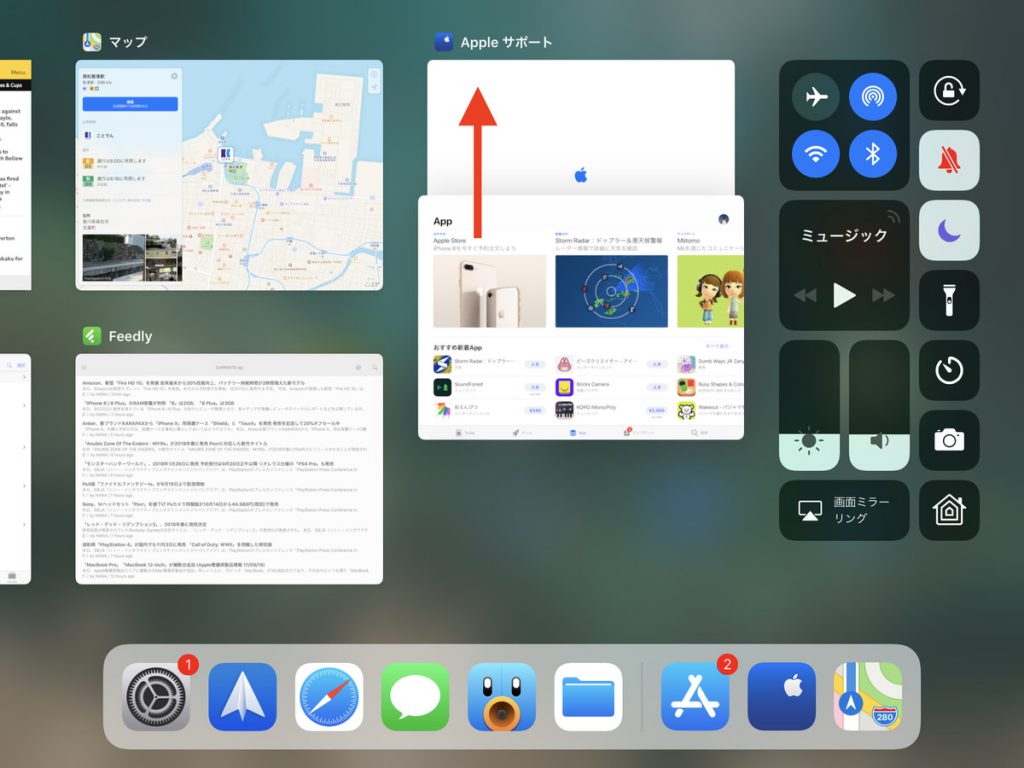
2.連絡先の登録情報を確認してください。
- 「ふりがな」は正しく入力されていますか?
- ふりがなに数字を使っている場合は、数字の順に表示されますので確認してください。
- アルファベットを使っている場合、50音レイアウトで「Alphabet」から選択、表示できます。また、アルファベットでは姓名、よみがなも全てアルファベットを使用してください。
「半角カタカナ」には対応していません
連絡先のふりがなに「半角カタカナ」を使用しますと、受付アプリ では
呼び出し先として表示されません。
ふりがなは、全角カタカナを使用してください。
はい、できます。iCloudのIDとiPadと同じIDを使えば可能です。
iCloudを使えば連絡先の変更がPCからもできるようになります。
MacまたはWindowsのWebブラウザからiCloud.comにアクセスし、連絡先Appを使用して連絡先を作成、編集できます。
変更を行うと、変更点は連絡先用にiCloudを設定したiOSデバイスとコンピュータに自動的にプッシュされます。
写真も同様に変更できます。
- 「連絡先」に登録された「姓ふりがな」の、あいうえお順で表示されます。
- または数字の順でも表示可能です。数字の場合は数字の後に空白を必ず1つ入れてください。
◎Japanese version (日本語バージョン)
標準では、姓ふりがなの「ひらがな」「カタカナ」の昇順で表示されます。
英語名はアルファベット表示に切り替えていただき、姓ふりがなに登録された「アルファベット」のABC順で表示されます。
※ご注意)数字の取り扱い
姓ふりがなの先頭が数字の場合、その数字の昇順で表示されますので、表示の順番を指定するために数字と空白を付けてください。
例:01 営業部,02 技術部,03 総務部,04 郵便・宅配受付
◎English version (英語バージョン)
英語版は以下2項目が必須です。
- First name
- Phone
First nameのアルファベット順に表示されます。
9. 表示画面レイアウトについて
iPad画面の表示・レイアウトに設定について
スワイプを無効にする方法
標準で、画面上から、または画面下からスワイプできます。
これを無効にする方法は以下になります。
「設定」アプリで「一般」→「アクセシビリティ」→「アクセスガイド」で、
「アクセスガイド」をONにし、
アプリ起動中にホームボタンを3回タップし、完了とする他の操作が一切できなくなります。
スワイプした時に表示される画面も表示されなくなります。
例:
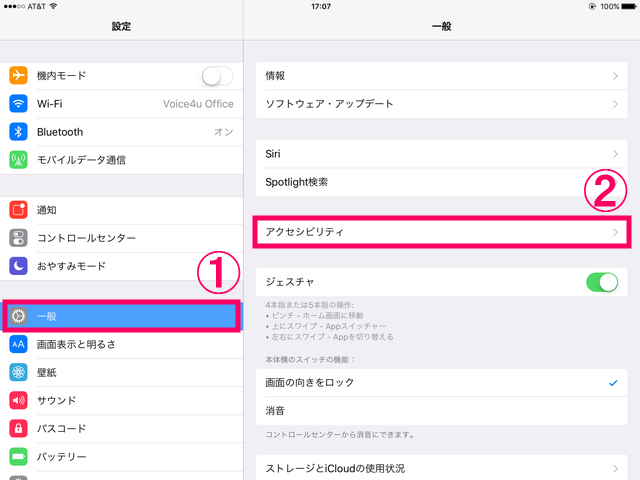
iPad のカバー開閉時に自動的にロック/ロック解除する設定
PC設定 » Apple » iPhone/iPad » iPad » iPad のカバー開閉時に自動的にロック/ロック解除
iPad には
- iPad のカバーを閉じると → 自動的にロック(画面が暗くなる)
- iPad のカバーを開けると → 自動的にロック解除(画面表示される)
する機能が備わっています。
この機能は「オン/オフ」に切り替えることができまずが、スタンドなどに収納する場合に勝手に機能してしまう場合がありますので、ロック解除が望ましいです。
カバー開閉時に自動的にロック/ロック解除
それでは設定方法をみていきます。
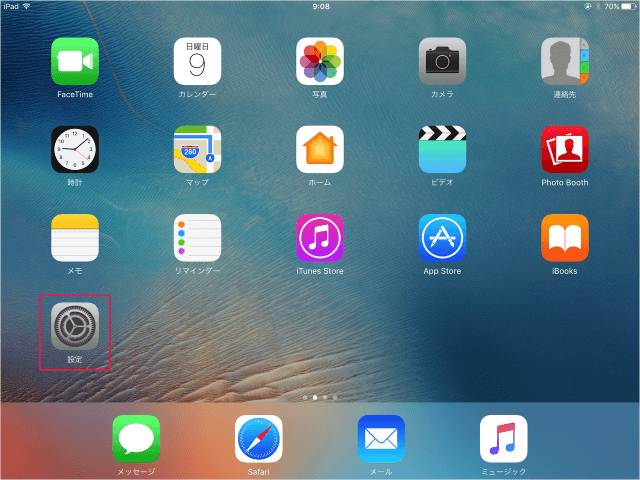
ホーム画面の「設定」をタップします。
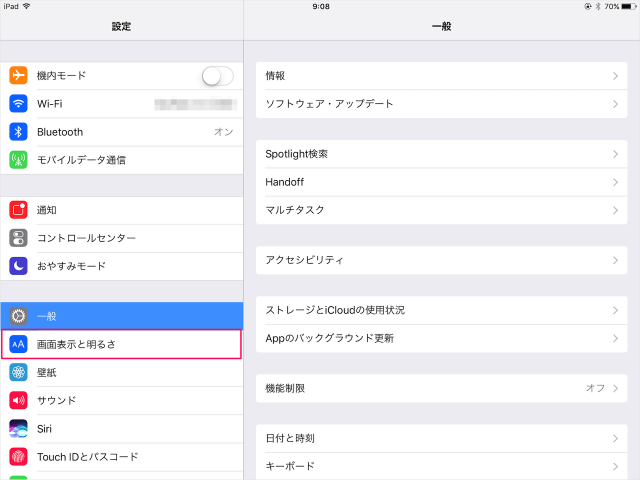
左メニューの「画面表示と明るさ」をタップします。
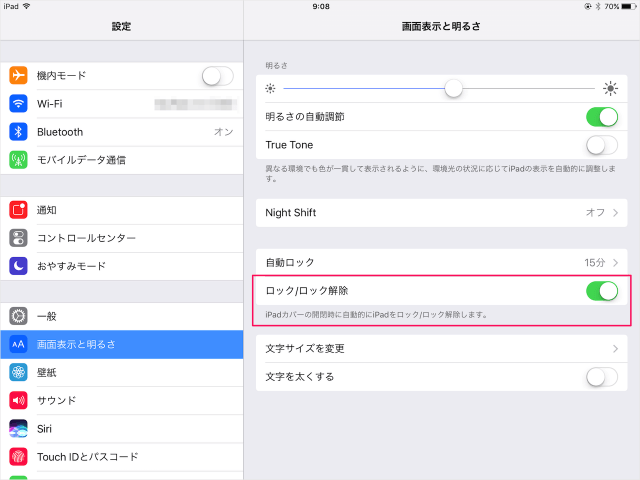
「画面表示と明るさ」の「ロック/ロック解除」という項目から設定を行います。
iPadカバーの開閉時に自動的にiPadをロック/ロック解除します。
デフォルトではこのように「オン(緑色)」になっているので
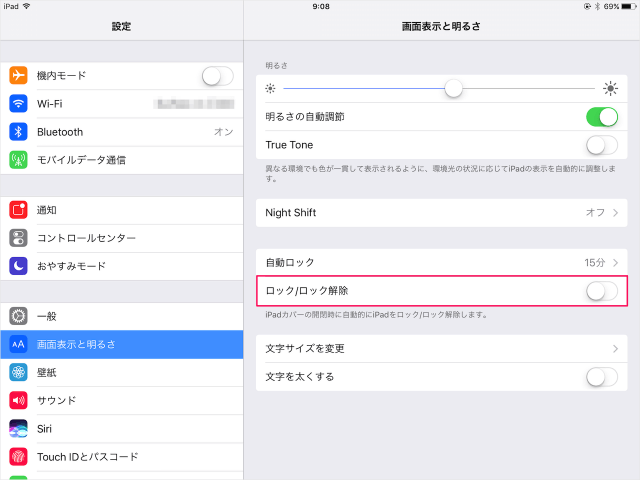
カバー開閉時の自動ロックが不要な方は「オフ(白色)」にします。
好みの背景、ロゴをiPadに Uploadしてください。
〇iPadの画面サイズは以下ように4:3になっていますので、背景とロゴは以下のようにご用意ください。
- 背景 :768×1024, Retina用に2倍 1536 × 2048でご用意ください
- ロゴ: 132×96, Retina用に2倍 264 × 96でご用意ください
アプリ「設定」の「インターフェイス」⇒「背景画像」、「ロゴ画像」にて指定してご利用いただけます。
はい、カレンダーを非表示にできます。
クラウド受付アプリの「設定」⇒操作パネルレイアウト⇒カレンダーの非表示をONにしてください。非表示になります。
〇グラフィカルレイアウトのボタンですが、
ボタンの形状によりますが、四角であれば512×512または1024x1024pxで作成してください。
ボタンは丸形状なども可能(影OFF)ですので、独自性を出していただけます。背景は透明にてpngにて作成してください。
〇素材例
「オフィス受付」ご契約のお客様用に素材例を以下に用意しておりますので、加工してご利用ください。

はい、自由に書き換えられます。
全角20文字程度でご利用ください。
クラウド受付アプリの「設定」→コメント「トップページコメント」に記入してください。初期値は、「担当者の1文字目をタッチしくてださい」となっております。
変更例:「訪問先の部署名をタッチしくてださい」
呼出し先の件数によって、使いやすいレイアウトを選んでご利用ください。
【設定】⇒【ユーザインターフェイス】⇒【タッチパネルレイアウト】から以下の6通りから選べます。
1.「50音レイアウト」:あかさたなはまやらわ、から50音検索できます。
2.「シンプルレイアウト」:連絡に登録された名前(姓フリガナ)順に表示されます。
3.「グラフィカルレイアウト」:呼出し先の各ボタンを用意し、そのボタンを表示、呼び出しできます。
4.「カテゴリレイアウト」:部署名、担当者名、総合受付、配達受付の大分類から、呼出しできます。
5.「3ボタンレイアウト」:3カ所を呼び出すだけの場合のレイアウトです。簡単管理で利用できます。
6.「インターフォンモードレイアウト」:呼出し先が1カ所だけの場合は、以下の設定をご利用ください。(シングルタップ)
1.【タッチパネルレイアウト】
⇒グラフィカルレイアウトを選択2.タッチパネル画像設定
⇒背景画像→フォトアルバムから背景画像を選んで下さい。3.総合受付ボタン設定
*総合受付電話番号 ⇒(呼出し先電話番号)
*総合受付組織名⇒ singletap
*グラフィカルレイアウト時 表示画像 ⇒プリインストール画像から選ぶ⇒透明
(発信時の第2画面の中央に表示される画像となります。好みの画像を選んでいただくこともできます。)4.コメント
*トップページコメント非表示 ⇒ON(緑)
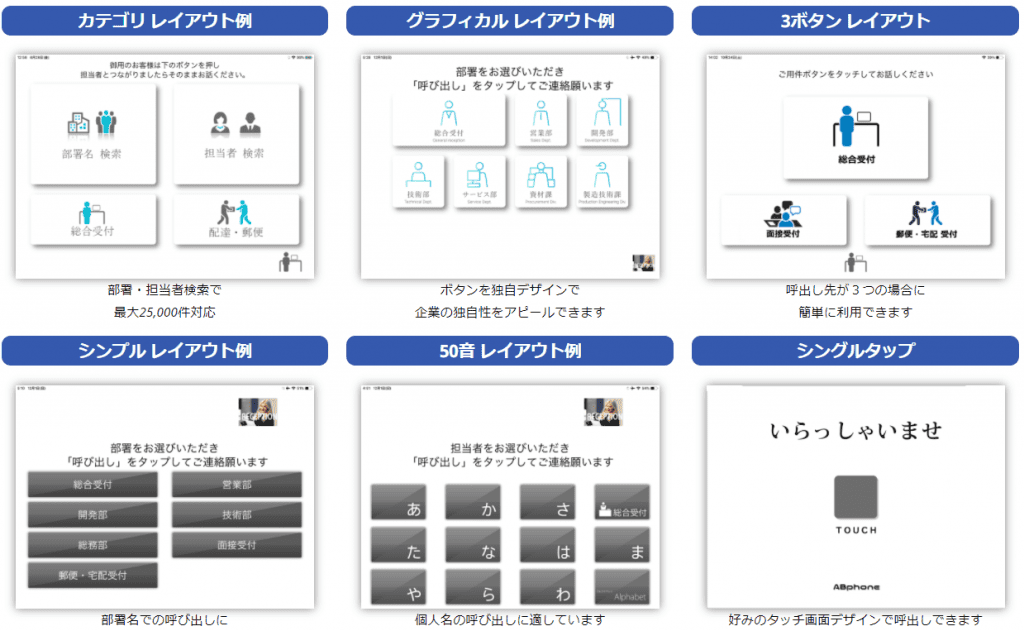
呼び出し先が表示されない場合は以下を確認してください
1.連絡先を更新た際は、オフィス受付アプリを再起動してください
連絡先を変更、追加した場合は、オフィス受付アプリを再起動することで、連絡先を読み込み直しますので、更新後の呼び出し先が表示されるようになります。
■アプリの再起動
ホームボタンを2回クリック⇒起動しているアプリ一覧が表示⇒「オフィス受付」をタップしてスワイプ⇒消えたらアプリ終了
ホームボタンをクリック⇒「オフィス受付」アイコンから起動(再起動完了)
アプリ終了例:
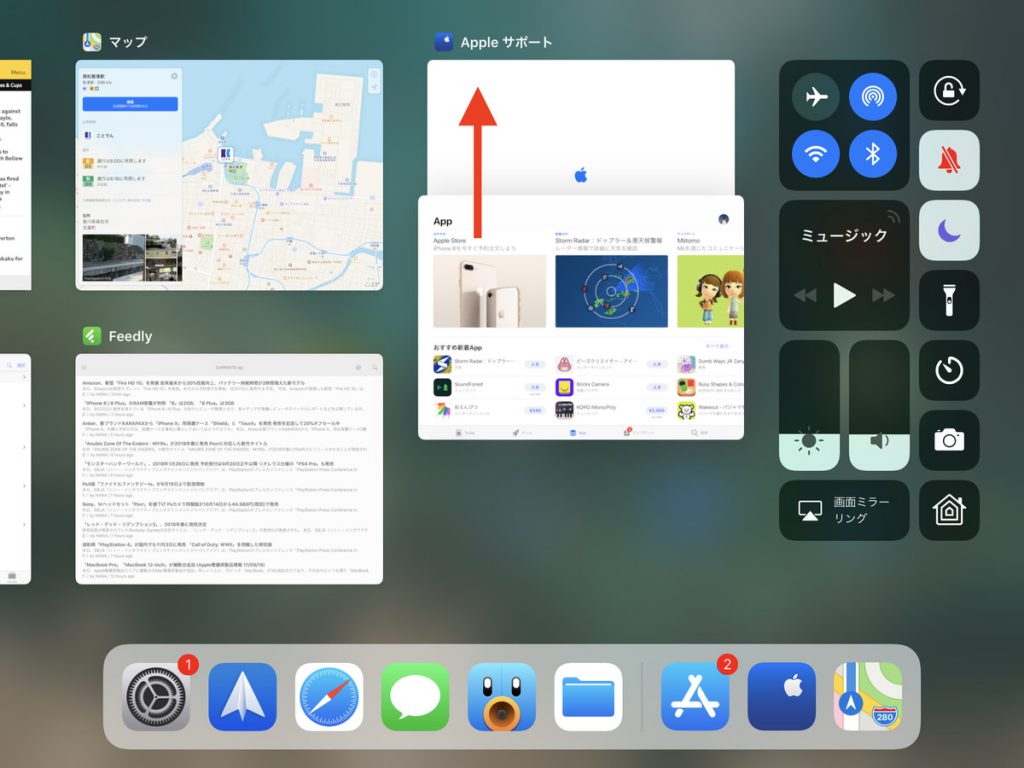
2.連絡先の登録情報を確認してください。
- 「ふりがな」は正しく入力されていますか?
- ふりがなに数字を使っている場合は、数字の順に表示されますので確認してください。
- アルファベットを使っている場合、50音レイアウトで「Alphabet」から選択、表示できます。また、アルファベットでは姓名、よみがなも全てアルファベットを使用してください。
背景画像、ロゴが表示されなくなった?はパスワードで保護されています。
閲覧するには以下にパスワードを入力してください。パスワードは「お問い合わせ」からご連絡ください。
日本語・英語の切り替えは2通りあり、アプリ内でリアルタイム切り替え、またがiPad本体の設定から切り替えられます。
1.アプリ内切り替え
設定→画面設定→日英切り替え ON/OFF
2.iPad本体、設定切り替え
日本語・英語の切り替え
言語は、日本語と英語の2ヶ国語です。
言語切換はiPadの「設定」から「一般」→「言語と地域」→「iPadの使用言語」でEnglish、日本語に切り替え可能です。

A. iPhoneの利用について
iPhoneで利用する場合、制限があります。
スワイプを無効にする方法
標準で、画面上から、または画面下からスワイプできます。
これを無効にする方法は以下になります。
「設定」アプリで「一般」→「アクセシビリティ」→「アクセスガイド」で、
「アクセスガイド」をONにし、
アプリ起動中にホームボタンを3回タップし、完了とする他の操作が一切できなくなります。
スワイプした時に表示される画面も表示されなくなります。
例:
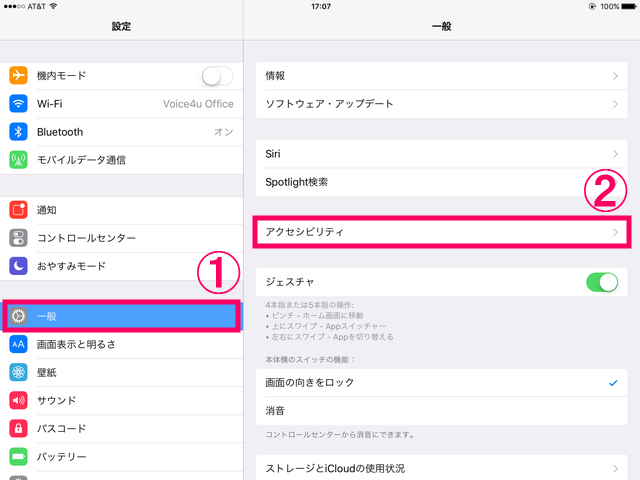
設定は容易です
1.iPadの Apple IDの認証が必要 ですので、予めこの設定をしておいてください。
2.オフィス受付インストール:App storeから「オフィス受付」を検索してインストールしてください。
3.オフィス受付 設定画面:
★クラウド受付の設定変更は→3本指で画面をタップすると設定画面に入ります。
(2.で設定したパスワードでログインできます。)
4.オフィス受付初期設定:
1.オフィス受付 ソフトウェア ライセンス認証のメールアドレス、パスワードをご入力ください。
例:ID: sales@abphone.co.jp, パスワード:1a2b3c4d
2.最初の起動時に管理者パスワードを登録します(この管理者パスワードは設定から変更可能です)
例:4567
3.好みの背景、Logoを設定
例:プリセット背景から選択、Logoはなし。
4.SIPアカウント設定
SIPサーバーに接続する「アカウント情報」が必要です。
5.設定画面を「完了」してください。
6.「連絡先」に、呼び出したい名前、ふりがな、電話番号を登録します。
◎上記で利用開始できます。
B. お支払いについて
受付システムのお支払いについて
通話料金、SMS通知の料金は月のはじめから、月末までを集計しまして、翌月10日頃に基本料金を合わせてご請求させていただきます。
お支払いは請求月の25日までにお支払い下さい。または月末までにお支払い下さい。
初期費は発注時に支払いをお願いいたします。
以下の3つの支払い方法からお選びください。
クレジットカード決済→メールにて手続きの方法をご案内します。
口座振替→約2か月ほど手続きに時間がかかりますので、その間は銀行振り込みでお願いします。
銀行振込→請求書をお送りしますので、指定の口座までお振込みください。