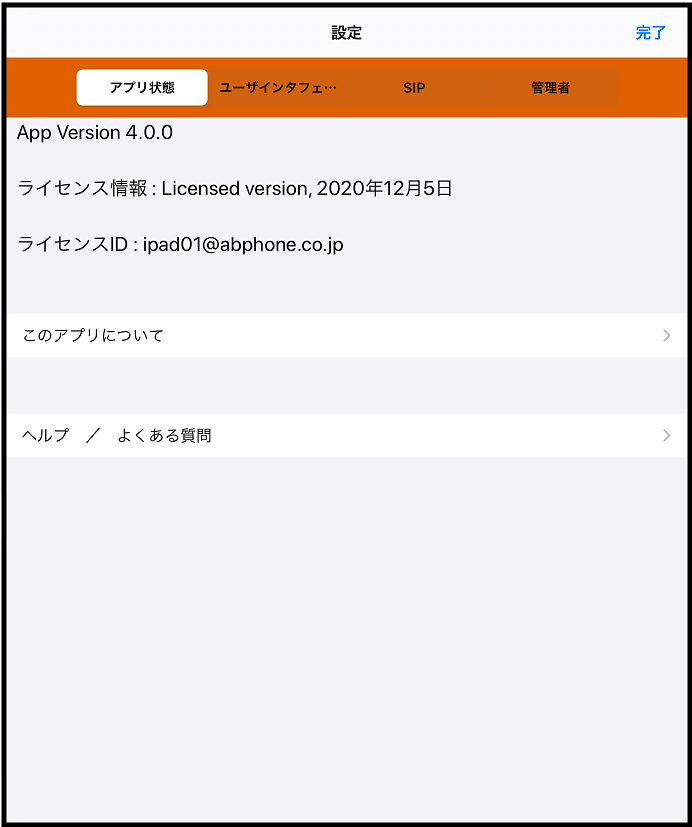オフィス受付 初期設定ガイド
オフィス受付 初期設定ガイド

オフィス受付 設定方法を を本ページにご案内いたします。初回は初めから順次進めてください。
- iPadまたはiPhoneの初期設定を予め完了してください。
- 本ページでは「オフィス受付」アプリから、iPadの設定までご案内しております。
1.オフィス受付 アプリインストール2.オフィス受付アプリ 初期設定3.オフィス受付アプリ 各設定4.連絡先 設定5.iPad,iPhone設定6.動作確認7.設置について
1.オフィス受付 アプリインストール
1.1 「オフィス受付」は、Apple Storeに登録されています。
1.2 iPadまたはiPhoneのApple Storeから「オフィス受付」で検索し、インストールしてください。
※初回インストール時、3週間無料で全機能をご利用いただけます。
3週間経過後は無料バージョンとして電話帳として利用できます。
またはライセンスを購入していただくことで全機能をご利用いただけます。
2.オフィス受付 初期設定
2.1 ![]() オフィス受付の設定は、オフィス受付を起動し[3本指で画面をタッチ]してください。
オフィス受付の設定は、オフィス受付を起動し[3本指で画面をタッチ]してください。
2.2 オフィス受付の設定には、管理者パスワードを登録します。
例:1234
初めて定する際に、管理者パスワードをご自身で設定していただきます。
ここで設定した管理者パスワードは忘れないようにしてください。
後日、設定画面から管理者パスワードが変更できます。
2.3 ![]() オフィス受付のライセンス認証は、オフィス受付を起動し[3本指で画面を2回タッチ]してください。
オフィス受付のライセンス認証は、オフィス受付を起動し[3本指で画面を2回タッチ]してください。
フルバージョン ライセンス証のメールアドレス、パスワードを入力してください。
例:メールアドレス: sales@abphone.co.jp, パスワード:1a2b3c4d
3. オフィス受付アプリ 各設定
3.1 [アプリ状態]
アプリ情報・FAQ
- オフィス受付アプリの利用に関するライセンス情報が表示されます
- ※インターネットに接続されている必要があります。インターネット接続がない場合、ライセンス認証が行われず、利用制限がかかってしまいます。
- インターネット接続なし利用のライセンスの場合は利用制限はありません。
- ライセンス情報は、ご契約内容により変わります。
- 販売店にご確認ください。
- 「よくある質問(FAQ)」を確認していただけます。